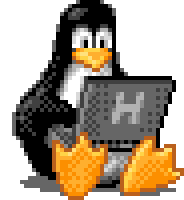Emular la VM Server en macOS con procesador ARM
ATENCIÓN
Puede que esta guía aplique también para otros casos similares (por ejemplo, para ejecutar desde Linux/Windows con procesadores ARM), pero todavía no lo probamos - así que hay todavía menos garantías.
Si tenés una computadora ejecutando macOS con un procesador ARM (M1, M2, y demás), por ahora no vas a poder usar VirtualBox para ejecutar las VMs, dado que las mismas están hechas para la arquitectura AMD64.
Podés intentar un montón de caminos distintos para desarrollar el TP, pero nuestro más sano consejo es que por lo menos pruebes el TP en las VMs que les damos.
EXPERIMENTAL
Toda esta guía (y las VMs que resulten de ella) es experimental, y no es una manera oficial de ejecutar las VMs. Vamos a intentar darte una mano para que funcionen, pero la forma oficial y soportada de probar el TP es usando VirtualBox en procesadores AMD64.
Avanzá bajo tu propio riesgo[1].
Para lograrlo en tu computadora, podemos aprovechar UTM, una herramienta que soporta tanto virtualización como emulación de sistemas operativos. Es decir, podés ejecutar una máquina virtual de la misma arquitectura que tu hardware de base, o bien emular otro hardware: ejecutar un proceso extra que traduce en tiempo de ejecución las instrucciones de una arquitectura a la otra.
OJOTA
No sólo emular otra arquitectura es lento, si no que, además, como todo programa de software puede tener bugs. Como spoileamos en la primer advertencia de esta página: todo este proceso tiene muy pocas garantías.
Nada mejor que probar el TP en el ambiente más idéntico al de la entrega que puedas, pero quizá esta solución sea un poco más cómoda que comprarte o andar paseando una segunda computadora con arquitectura AMD64.
Pre-requisitos
Vamos a asumir que podés hacer todo esto por tu cuenta:
- Descargar y descomprimir el disco de las VMs Server. No te preocupes por no contar con una interfaz gráfica, ¡eso lo resolveremos más adelante!
- Descargar e instalar UTM. Es de código abierto, es gratuito, y se baja e instala más o menos como siempre.
- Descargar e instalar qemu. Necesitamos la herramienta
qemu-img, que podés instalar via Homebrew haciendobrew install qemu. Si no tenés Homebrew, primero deberás instalartelo.
Convertir la imagen de disco
Cuando descargás y descomprimís el disco de la VM que te proporcionamos, el resultado es un archivo con extensión .vdi, que es el formato de discos virtuales que soporta VirtualBox.
TIP
No te olvides de comparar el hash MD5 para asegurarnos de que la descarga fue exitosa.
UTM es, básicamente, una interfaz del sistema de virtualización y emulación QEMU, que usa discos en formato qcow2. Así que el primer paso será convertir de un disco al otro. Teniendo QEMU instalado (y, por lo tanto, el programa qemu-img disponible), la conversión la podés hacer abriendo una terminal y ejecutando:
qemu-img convert -f vdi -O qcow2 /ruta/al/Server.vdi Server.qcow2En este comando, convert es la operación específica que queremos pedirle a qemu-img, -f vdi especifica el formato de la imagen origen, -O qcow2 (es una O mayúscula) especifica el formato de imagen al que convertir, y después van las rutas del archivo fuente y el de destino.
El programa se toma sus 15 segundos en convertir, durante los que no da ningún output. Si te devuelve el prompt sin ningún mensaje de error, anduvo todo bien.
$ ls -lh
total 14061568
-rwxr-xr-x@ 1 user staff 6.7G Sep 27 2022 Server.vdi
$ qemu-img convert -f vdi -O qcow2 ./Server.vdi Server.qcow2
$ ls -lh
total 27598976
-rw-r--r--@ 1 user staff 6.5G Jun 28 01:09 Server.qcow2
-rwxr-xr-x@ 1 user staff 6.7G Sep 27 2022 Server.vdi
$Crear la máquina virtual en UTM
Abrí UTM y dale a Create a New Virtual Machine.
Te va a ofrecer Virtualizar o Emular: como estamos haciendo todo esto para ejecutar la VM que usa otra arquitectura, dale a Emular.
Elegí ejecutar Linux, y cuando te pida que le des una ISO, elegí Browse y seleccioná cualquier archivo: UTM pretende bootear desde esta ISO para instalar el sistema operativo de tu nueva máquina virtual, pero acá ya tenemos un disco con un sistema operativo instalado, así que le estamos mintiendo un poco al wizard simplemente porque no nos deja crear la VM sin ISO - pero ya lo vamos a solucionar.
En la ventana siguiente, elegí la arquitectura x86_64 (el nombre técnico de "AMD64", que, además, probablemente sea el default de esta opción), dejá el System que tengas por defecto (podría intentar mentirte un montón sobre qué son esas opciones, pero aún no tenemos mucha idea y preferimos ahorrarnos ese inconveniente), dale 1024 MB de RAM (podés poner más, pero en la entrega final van a probar con 1024 MB), dejale los CPU cores en default, y dale siguiente.
Dejale el tamaño de disco que tenga al storage (total ahora lo vamos a borrar), dejá el Shared Directory vacío, y en la página final dale un nombre a la VM y creala - pero no la arranques aún.
De vuelta en la ventana principal de UTM, seleccioná la VM nueva y editala.

Una vez en las preferencias, buscá en la barra lateral la opción QEMU, y ahí dentro des-seleccioná la opción UEFI Boot.
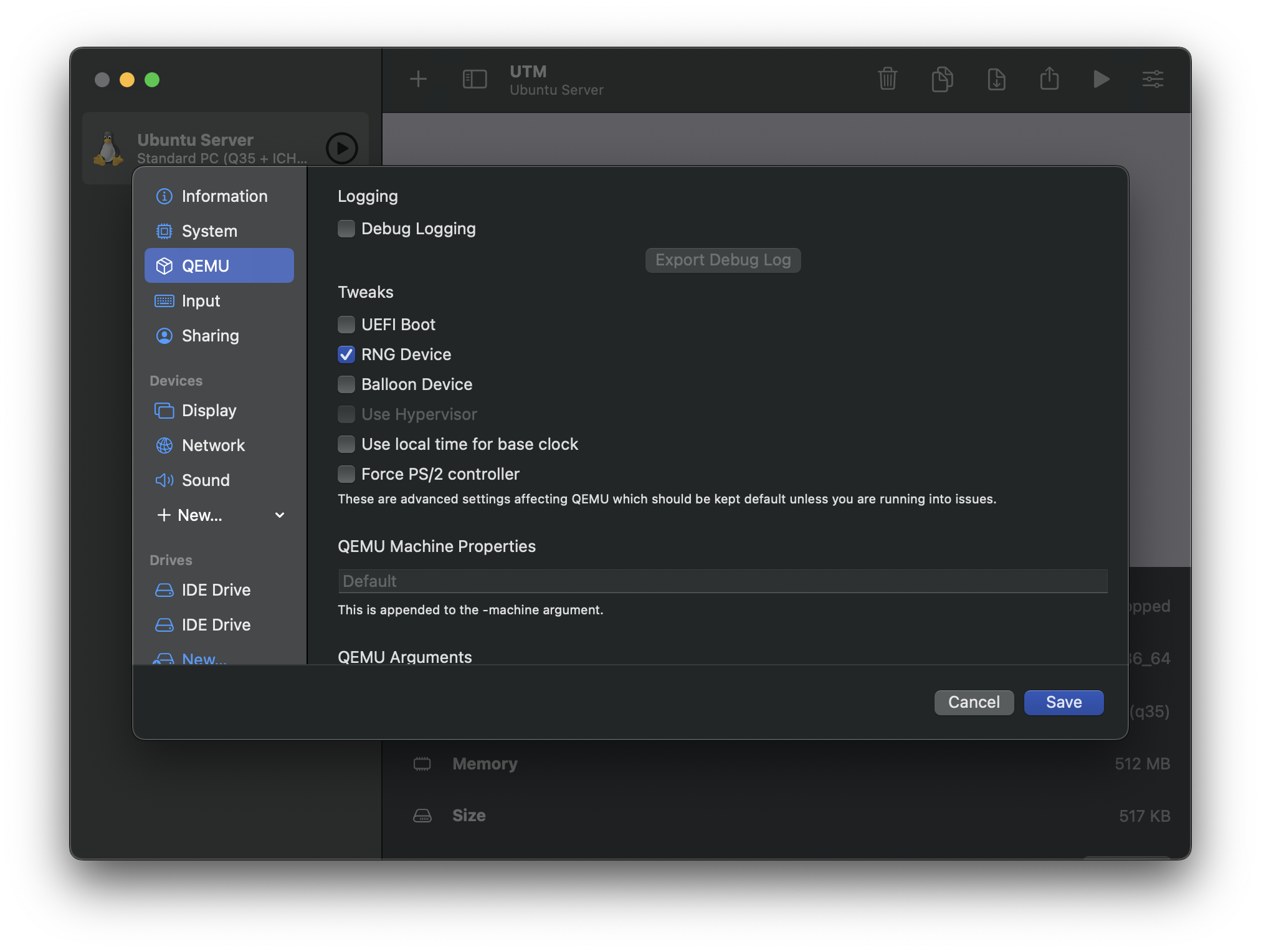
De vuelta en la barra lateral, seleccioná el primer IDE Drive que hay abajo. Debería tener Image type CD/DVD (ISO) Image, y el Path del archivo cualquiera que seleccionaste antes. Dale Clear para vaciar el Path.
TIP
Si por algún motivo el primer IDE Drive no es de este tipo, revisá el siguiente. Capaz pueda pasar que estén en otro orden, no sé.
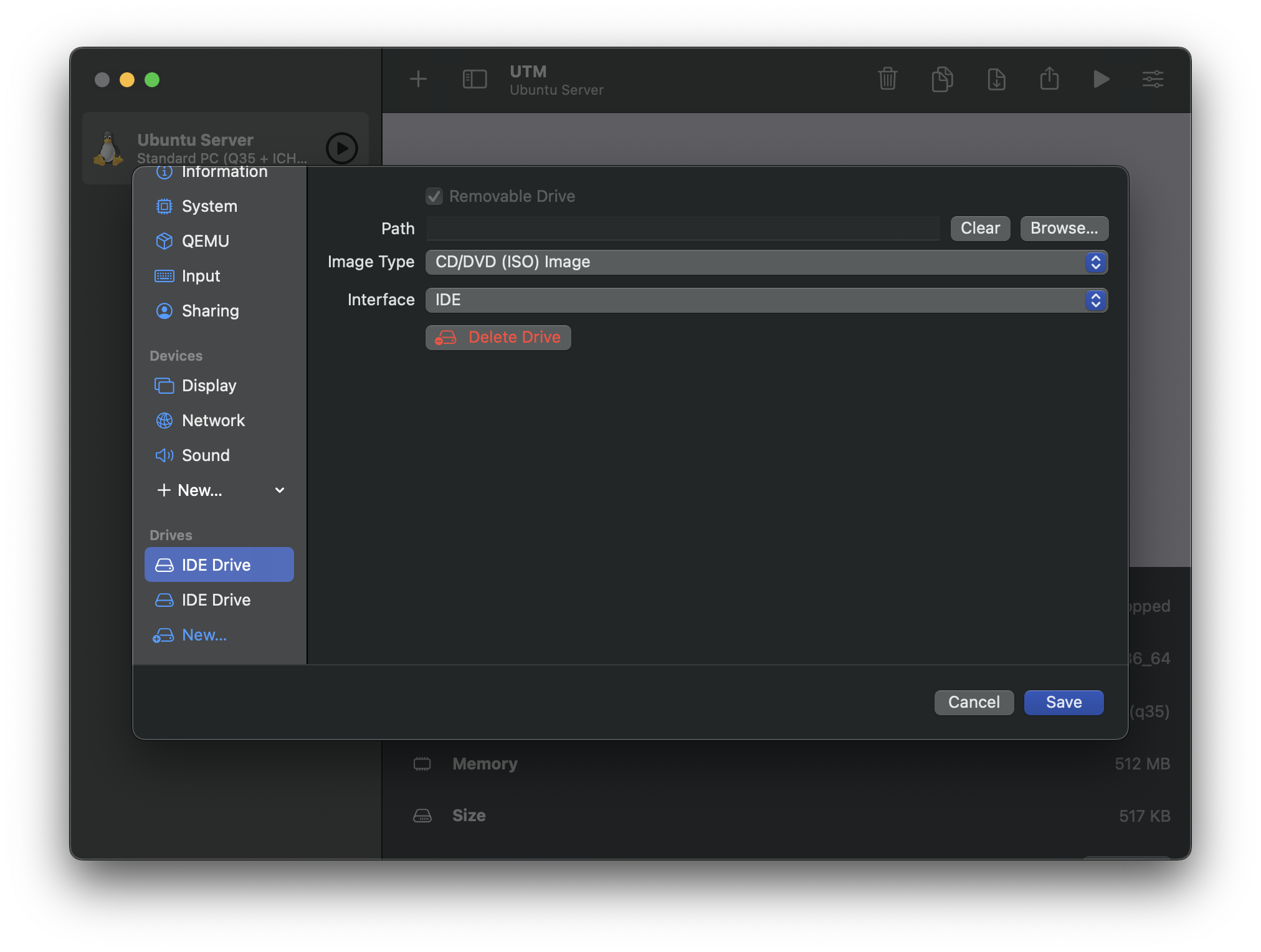
Seleccioná la segunda solapa IDE Drive de la barra lateral, y esta vez el Image type debería ser Disk Image. Este es el disco virtual en el que UTM pretendía instalar nuestro sistema operativo - como ya tenemos otro preparado, dale Delete Drive y confirmá la pregunta.
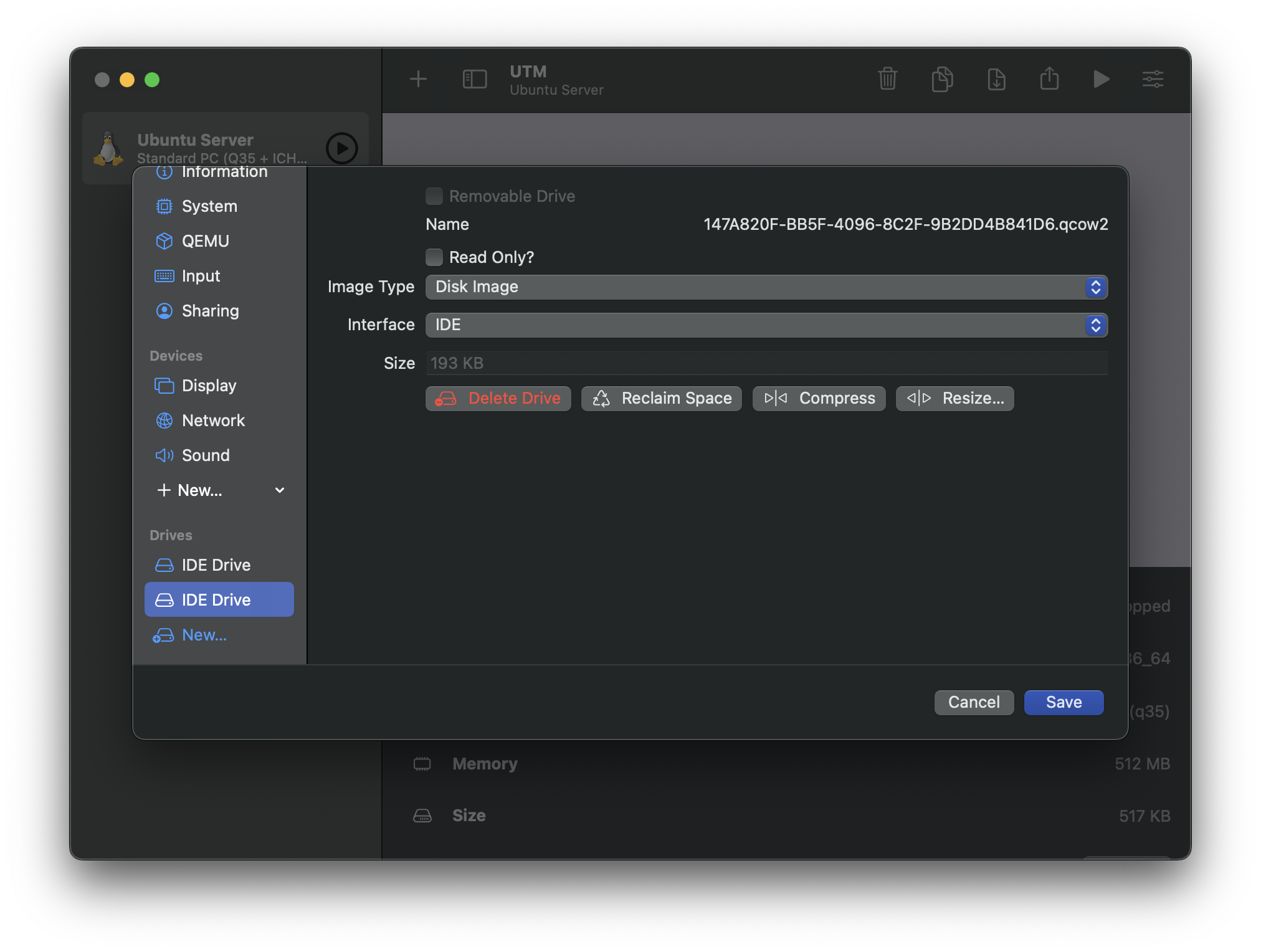
Nota
En otras versiones de UTM el botón de delete está escondido bien abajo, sobre el final de la ventana 
Por último, tocá el botón de New... en la barra lateral para agregar el disco que convertimos antes. En la ventanita flotante, tocá Import... (es decir: no toques Create), y buscá el archivo qcow2 que creaste hace un rato con qemu-img.
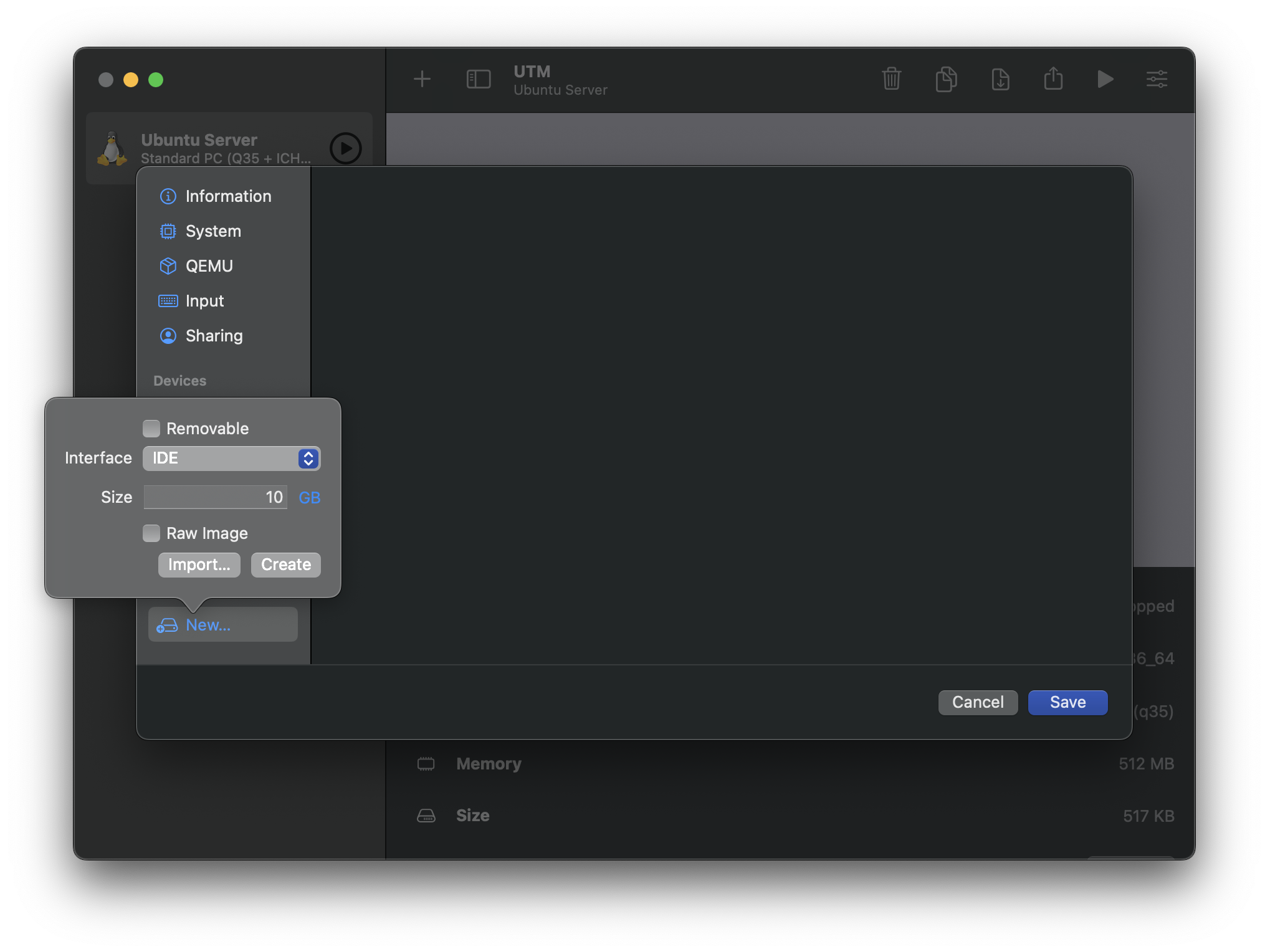
Ahora sí, dale Save, y ejecutá la VM dándole al botón de Play. ¡Listo!
Si la VM no enciende, ¡todavia tenemos una posibilidad!
Vamos a editar la configuracion de la VM de nuevo, esta vez vamos a System y cambiamos la configuración de System Standard PC (Q35 + ICH9, 2009) (pc-q35-7.2) es una opción muy parecida a la default 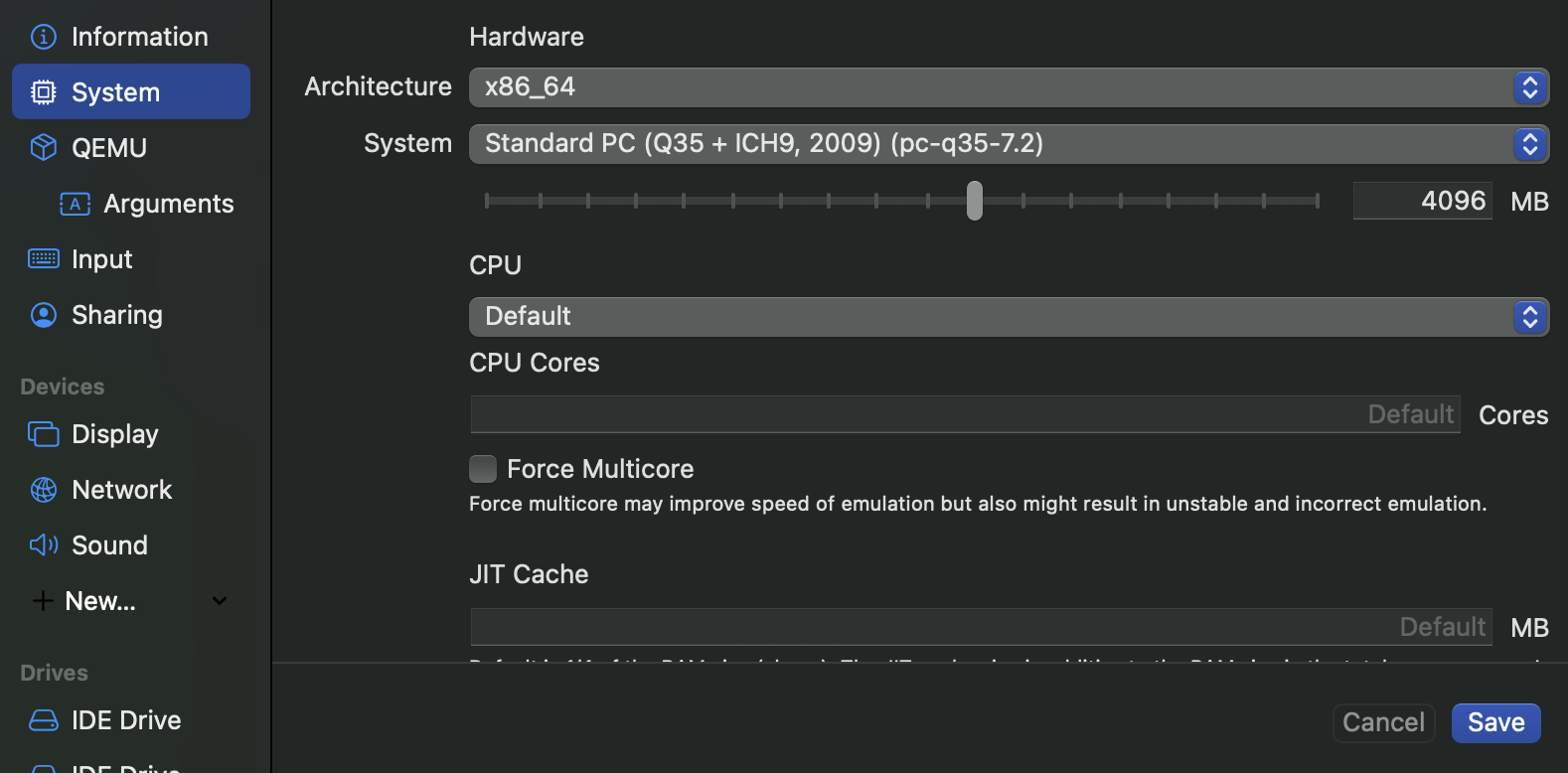
Cuando elijan la nueva opcion al cartel de warning le dan aceptar.
Luego, buscamos de nuevo la opción QEMU y ahí dentro volvemos a des-seleccionar la opción UEFI Boot. Esto es porque al cambiar de sistema se vuelve a poner el check de UEFI.
Ahora le damos a play nuevamente. ¿Listo?
Corregir la configuración de red
Probablemente la configuración de red de la VM no te funcione, porque QEMU seguramente le asigne a la placa de red un nombre de dispositivo distinto al que tenía el disco que bajaste.
Para corregirlo, iniciá sesión en la VM, ejecutá ip addr, y fijate si la entrada con nombre del estilo enp0s1 (quizá ese mismo) tiene una línea que comience con inet y una IP. Si está: fiesta, tenés internet, ganaste.
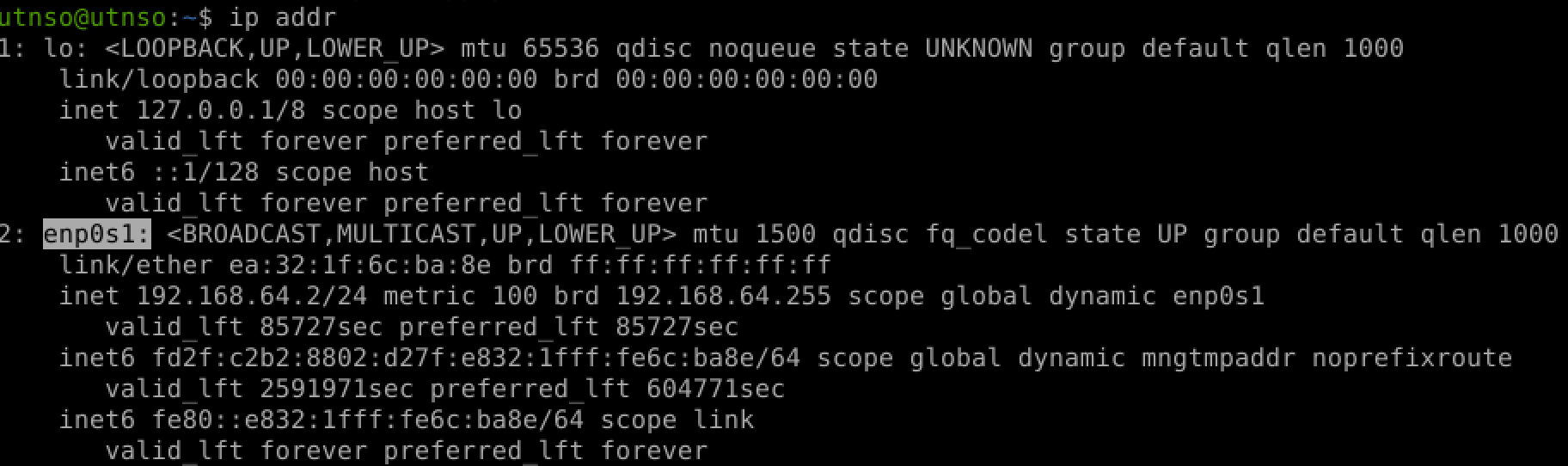
Si la interfaz de red no está configurada, editá el archivo /etc/netplan/00-installer-config.yaml con tu editor favorito (¡acordate de usar sudo!), y reemplazá en la línea que dice enp0s3: el nombre de dispositivo que te haya listado ip addr (¡dejale el : al final, eh!):
network:
ethernets:
enp0s3:
enp0s1:
dhcp4: true
version: 2TIP
Si no tenés un editor de textos favorito, podés revisar la guía de nano.
Como TL;DR, ejecutá sudo nano /etc/netplan/00-installer-config.yaml, poné la contraseña de tu usuario utnso, hacé los cambios al archivo, y después tocá CTRL+X (Exit), después Y ("Yes") cuando te pregunta si querés guardar el "buffer", y por último dale Enter para que guarde en la misma ruta que habías abierto.
Una vez corregido el archivo, ejecutá sudo netplan apply para aplicar los cambios, y, después de eso, confirmá con ip addr que ahora sí tenés una conexión de red funcionando (buscá la línea de inet).
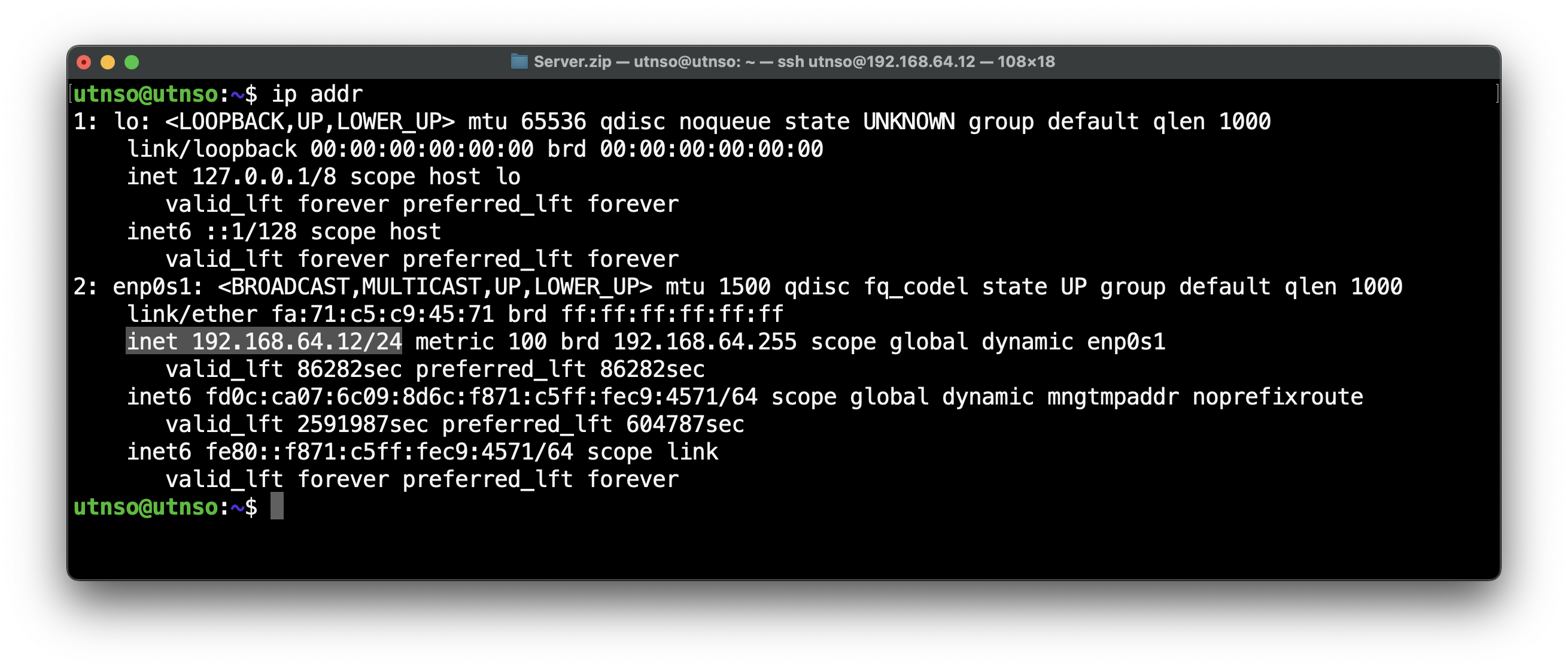
¡Mirá, mirá!: tengo internet[2] - Carlitox
Ojalá que nunca te pase
Si, después de seguir estos pasos, seguís sin tener conectividad, pasate por el foro con bastante paciencia, porque andá a saber qué anda pasando.
Ahora sí, deberías más o menos tener una VM funcionando. Disfrutala todo lo que puedas, no te olvides de que esto es todo experimental y que puede fallar, y tenele mucha paciencia a tus ayudantes con las consultas que hagas respecto a la VM, porque vamos a tratar de darte una mano, pero estamos improvisando acá también.
¿Y cómo codeo desde la VM Server?
En el caso de VirtualBox, nosotros les proveemos una VM con interfaz gráfica para poder desarrollar. Pero si intentamos utilizar esa misma probablemente te resulte insoportablemente lento (por esto de la emulación).
Pero no te preocupes, ¡hay una opción más que podemos usar! Y esto es la magia de trabajar remotamente por SSH.
En Visual Studio Code vamos a descargar la extensión Remote Development, y a continuación[3]:
- Abrimos el Command Palette (⇧⌘P)
- Buscamos la opción
Remote-SSH: Connect to Host... - Ponemos
utnso@{la ip enp0s1} - Si pregunta que sistema estamos usando ponemos Linux, si pregunta que ssh file seleccionamos el que este en nuestra carpeta de usuario
- Nos va a pedir la contraseña es la del sistema (
utnso) - Y ahora ya podemos continuar abriendo un simple proyecto C.
TIP
Podemos abrir una consola remota desde Visual Studio Code haciendo click en Terminal > New Terminal.
Antes de continuar, ¡no olvidemos instalar los plugins de VSCode para debuggear C!
Además, recomendamos instalar:
- GitLens (para mejorar el soporte para Git desde la interfaz)
- Gremlins tracker (para detectar fácilmente caracteres no-ASCII en el código)
O no avances. Vos fijate. ↩︎
Tener una IP local no necesariamente significa que tengas internet, pero no recuerdo ninguna serie web con un personaje tan fisura como Carlitox diciendo "¡Tengo LAN!" 🤷 ↩︎
Guia basada en https://code.visualstudio.com/docs/remote/ssh ↩︎